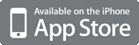RifflePic
RifflePic offers a new method of searching and viewing images based on the concept of high speed shuffling that allows you to find the image you are looking for quickly.
What's RifflePic?
Currently, when you are searching for photos or images on your smartphone, the typical method is to display an image list of compressed thumbnail images laid out on the two-dimensional plane of the screen, then scrolling forward and backward, side to side while following with your eyes to find and view an image.
However, as the number of images stored in the file grows, the amount of scrolling on the thumbnail display screen also grows, the task becomes tedious, and it becomes easier to miss the image you are looking for.
In addition, because it is troublesome to arrange and classify the pictures you take with your smartphone or post on a SNS like Facebook every time, with your photos the way they were when you stored them or posted them, it becomes very difficult for the majority of users to find which images are where, and even though you may think, "It has to be here somewhere," it is a reality that finding it is hard work.
RifflePic is a tool we developed to find images by "high speed shuffling". In the method it offers, the photos and images stored in a file are shuffled through at 5Hz to 30Hz (200ms to 30ms), and when you find what you are looking for, you can stop it with a touch. With high speed shuffling, it offers a new image searching and viewing method that focuses on humans' advanced instinctive visual ability to quickly recognize the existence of the image they are searching for even though the display time is very short. It incorporates a new interface method that takes into account the reaction time between your eyes recognizing the image you are searching for, and the reaction of your finger pushing to stop it (patent pending).
Enjoy a new image searching and viewing experience with RifflePic.
Features
- As this method involves searching by watching while images shuffle by at high speed, you can find the image you are looking for quickly and easily.
- For search targets, aside from your smartphone's local photo library, it is also possible to target your photo library posted on Facebook. (You can easily search among the images you post on Facebook. )
- It also includes the a feature that allows you to enjoy time-lapse photo series of things like scenery and flowers using the high speed shuffle capability.
ScreenShots
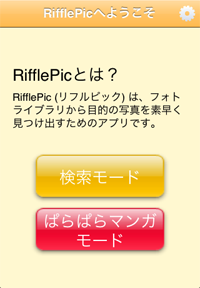
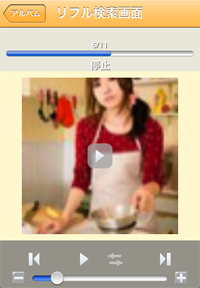

How To Use "RifflePic"
☆Searching mode
- Push the "Searching Mode" button.
- Select the photo library you want to search through. Let's turn on the switch of the targeted library, and then tap the "Done" button.
- Select the photo album you want to search through. Let's check the albums, and then tap the "Done" button.
-
"Riffle Searcher" screen is shown. Let's tap to start the search. You can change the search speed.
(= Now, you find the one you are looking for. =) - To stop the serach, tap the "Riffle Searcher" screen.
- "Search Results" screen is shown. The image surrounded by the red border is the image you were looking for.
- Let's tap the thumbnail image. "Image Viewer" screen is shown and you can watch the image.
- In "Image Viewer" you can enlarge and shrink by double-tapping or a pinching.
- You can save the image to the "Camera roll" by pushing the "Save" button in the upper right of the "Image Viewer" screen.
☆Playing "Stop-motion" animes
- Push the "Stop-Motion Mode" button.
- Stop-Motion List" screen is shown.
- Let's tap the one of the list you want to play.
- The list of played images is displayed in thumbnail.To start the play, let's tap the "Play" button.
- "Stop-Motion Player" screen is shown. Let's tap to start the play. You can change the play speed.
☆Making "Stop-motion" animes
- Show the "Stop-Motion List" screen.
- Tap the "Add" button to start to make stop-motion list.
- Select the photo library you want to add to list. Let's turn on the switch of the targeted library, and then tap the "Done" button.
- Select the photo album you want to add to list. Let's tap to check the albums, and then tap the "Next" button.
- Select the photo you want to add to list. Let's tap to check the image, and then tap the "Done" button.
- "Untitled" screen is shown. Check the image and tap the "Save" button.
- Let's name it.
- If a safely saved message appears, the save is successful. When you tap the "OK" button, the screen is back to the "Stop-Motion List" screen.